- Checked
23 / 11 / 2016 - Apple
www.apple.com
With Front Row, you can enjoy full-screen music, photos, videos, and DVDs on your Mac using a simple Apple remote control. This Front Row update improves compatibility with iTunes and iPhoto sharing. This Front Row update improves compatibility with iTunes and iPhoto sharing.
Front Row was a media center software application for Apple 's Macintosh computers and Apple TV for navigating and viewing video, photos, podcasts, and music from a computer, optical disc, or the Internet through a 10-foot user interface . The software relies on iTunes and iPhoto and is controlled by an Apple Remote or the keyboard function keys. The first version was released October 2005, with two major revisions since. Front Row was removed and discontinued in Mac OS X 10.7
- Find answers with millions of other Front Row users in our vibrant community. Search discussions or ask a question about Front Row.
- Front row Software - Free Download front row - Top 4 Download - Top4Download.com offers free. software downloads for Windows, Mac, iOS and Android computers and mobile devices. Visit for free, full and secured software’s.
| OS | Mac OS X |
| Language | English |
| License & Price | Free to try |
| Developer | Apple |

| Official website | www.apple.com |
Apple Front Row for Mac Free Download
Apple Front Row
Reviewed
by moderators
High quality
localization
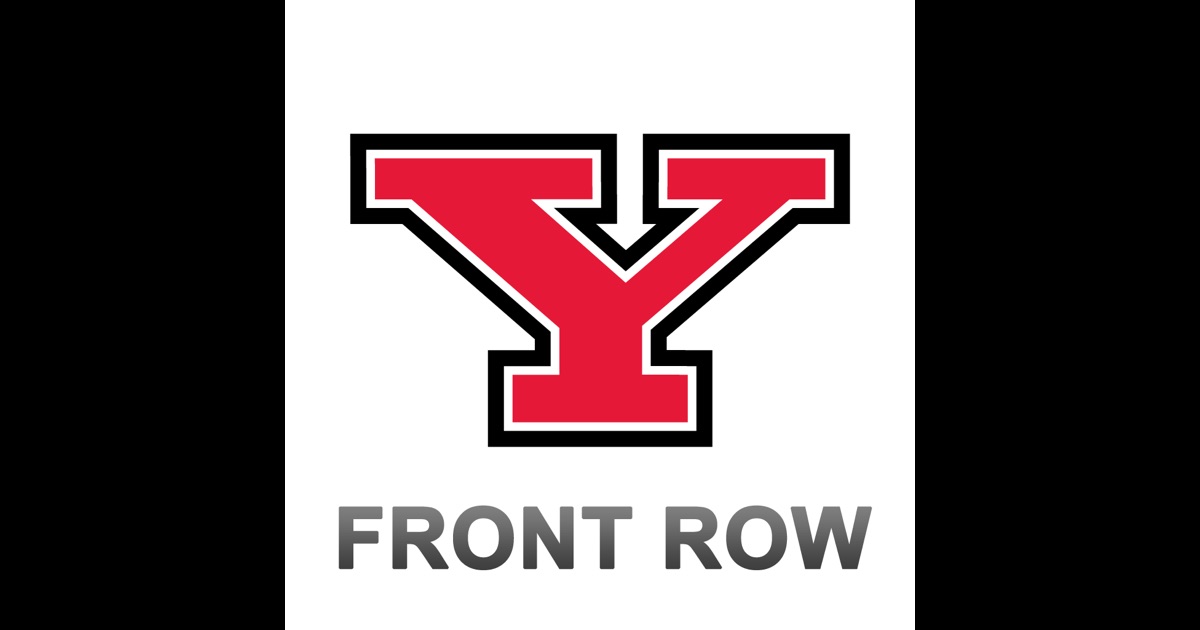
In the first part of our look at the digital media capabilities of the Mac mini, I looked at upgrading my $599 Mac mini as the first step in it becoming a capable (and usable) media center. In this installment, we move to connecting the Mac to my AV system and configuring Apple’s built-in media applications.
Front Row Download For Mac Mac
Making connections
Front Row Download For Mac
When performing this Mac-mini-as-media-server stunt in 2006, I went hard-core—any devices attached to the mini must be solely at its beck and call. That means I used a separate powered speaker system and unplugged everything from my television except the Mac. Understanding that most people already have media components of some kind, I determined to integrate where it made sense and replace where I could.
Audio: Starting with audio, the Mac mini supports 5.1 Dolby surround sound audio via its sound output port (which can operate as both an analog and digital audio output). To get digital audio out of the mini you need a Toslink cable that includes a mini-jack adapter. Attach the adapter to one end of the cable, plug the adapter into the Mac, and plug the other end of the cable into an AV receiver’s optical audio input.
I used XtremeMac's $20 two-meter Toslink audio cable for this purpose, plugging it into an optical input on my Onkyo TX-SR606 AV receiver.
Video: XtremeMac also came to the rescue in regard to a video connection. Here I employed XtremeMac’s $20 HDMI to DVI cable. DVI out on the Mac and HDMI in to the receiver.
Network: Although the Mac mini houses an 802.11n AirPort card, I wanted the fastest network connection I could get for streaming content from the Mac Pro I keep downstairs where the bulk of my media is stored. I already have a Gigabit Ethernet switch for the Apple TV that sits next to my TV, so it was the work of a moment to jack the mini’s Ethernet port into this switch as well.
Temporary input: I pulled an old Apple keyboard and Mighty Mouse from my collection of peripherals and plugged them into the mini. My hope was that these would not become permanent input devices but rather serve to help get the mini initially configured. Once the mini was set up to my liking, I’d use other methods for controlling it from the couch.
Hiding the computer
The downfall of my first media Mac mini experiment was that you operated it just as you would any other Mac. Mouse around, launch applications, play the content on the Mac, and so on. This was fine for me, but my daughter and wife are less familiar with the Mac’s interface and unwilling to dive into multiple applications to be entertained. With this iteration of the mini, I swore to make as much of the computer interface disappear as possible.
The obvious first way to do that is to put Apple’s Front Row to good use. With Front Row, I have access to the mini’s iTunes library, including its music, music videos, TV shows, movies, photos, and podcasts. When media sharing is switched on within iTunes and iPhoto on the other Macs attached to my home network, I can use Front Row to play and view that media as well. With a DVD in the mini’s media drive, I can also control playback of that disc’s content from within Front Row.
The first step was to bring Front Row to the fore automatically. I did this by downloading the Start Front Row v1.0 Automator action from Automator.us. This installs a Start Front Row action into Automator. To use it, all you need to do is run this installer, launch Automator, locate the Start Front Row action (use the search field and type “Front”), and drag the action into the workflow area. Save the workflow as an application.
Now open System Preferences, select the Accounts system preference, choose your administrator account, click the Login Items tab, click the Plus (+) button, and select the Start Front Row application you just saved. When you next log into your account, Front Row will appear without you needing to press Command-Escape or use a remote control. You can easily escape Front Row with a remote control or by pressing the Mac keyboard’s Escape key.
Managing iTunes and iPhoto
In order to access media and photos on other Macs on my network I had to ensure that iTunes and iPhoto sharing were switched on. In iTunes on the other Macs, open iTunes’s preferences (iTunes -> Preferences), click the Sharing tab, and enable the Share My Library On My Local Network option. At this point you can choose either the Share Entire Library or Share Selected Playlists option. To play that media, launch Front Row, navigate to the Sources screen, and, in that screen, choose the networked Mac. iTunes must be running on the networked Mac for its library to be visible to Front Row. Note that it’s not necessary to have File Sharing turned on to view or play content on networked Macs.
Front Row doesn’t provide a way to search for content. If you have a couple of thousand artists represented in your iTunes library and you’ve chosen to share that entire library, you’ll have to scroll through that long list. For this reason, if you have a large music library it’s crucial that you create playlists for it. How you go about this is completely up to you, but I found a couple of ways to make my library more navigable from Front Row.
One is to create smart playlists that group artists by alphabet. So, for example, I created a smart playlist that read:
I named this playlist “A – C” and created more smart playlists to cover the rest of the alphabet in digestible chunks.
To weed out podcasts, I created another smart playlist that read:
iPhoto is configured similarly. Open its preferences, click the Sharing tab, and enable the Share My Photos option. Again, you can choose to select your entire iPhoto library or just selected albums. You don’t, however, use the Source screen to choose the other Macs’ photo libraries. Instead, with the mini as the source, you choose Photos -> Shared Photos. In the resulting Shared Photos screen, you see a list of any Macs that have iPhoto open and sharing switched on.
Note that if you’ve configured the Sharing tab in the programs to require a password, Front Row will prompt you to enter that password via the onscreen keyboard, which you can navigate with a remote control or a keyboard’s arrow and Return keys. (The keyboard’s letter and number keys won’t work and cause Front Row to disappear.) You may need to restart iTunes or iPhoto before you’re prompted for a password. Also, as long as the libraries are password protected, you have to enter a password every time you want to access that library, as the mini doesn’t store it.
To view pictures stored on the mini, I selected it as the source, chose Photos, and selected the album I wanted to view. As with iTunes content, you’ll want to sort your photos in albums if you have a lot of pictures. (iPhoto ’09’s Faces and Places sources don’t appear within Front Row.) You may also wish to configure iPhoto and Front Row so your pictures are presented in a way that pleases you. In my case, that means no Ken Burns effect or background music.
To view pictures on a remote volume, you don’t choose that remote volume from Front Row’s Sources menu. Instead, within Front Row, go to the Photos entry for the Mac you’re using, select Shared Photos from its Photos screen, and then choose the name of a networked Mac.
Front Row Mac
On this same Shared Photos screen, you see a Slideshow Settings command. Choose it, press Return, and you see the options for displaying your pictures in Front Row—Time Per Slide, Music, Repeat, Shuffle Photos, Shuffle Music, Ken Burns Effect, and Transitions.
Front Row App Download
There is no such Slideshow Settings command for photos located on the Mac you’re using. Instead you have to configure iPhoto to change how slideshows are presented in Front Row. To do that in iPhoto ’09, select a photo, click the Slideshow button at the bottom of the iPhoto window, and wait for the image to appear. Move your mouse or touch the trackpad, and a tool bar appears. Click the Settings icon (the one that looks like a gear), and in the resulting Settings screen, click the Themes tab.
If you choose the Classic theme, you get static images without the Ken Burns effect. (If you still harbor a fondness for Ken and his effect, click the Ken Burns theme.) Click the Music tab and, from the Source pop-up menu, choose a source for your slideshow soundtrack—Theme Music if you want to use one of the soundtracks built into iPhoto or an iTunes playlist. If you’d like no music at all, just disable the Play Music During Slideshow option. Enable the Use Settings as Default option at the bottom of the window and these settings will be applied to all slideshows—even those you invoke with Front Row.
Front Row Download Mac
Moving on
Front Row Download For Mac Windows
With Front Row set up, I had a reasonable way to control and enjoy the content on my Mac mini and networked Macs. In the next part, I’ll look at other ways to acquire content and tour some third-party utilities for converting and playing media files.
[Senior editor Christopher Breen blogs regularly about iPods, Apple TVs, and other accoutrements of the digital lifestyle at Macworld’s Playlist blog.]