If you'd like to make your presentations more dynamic and exciting, try using Zoom for PowerPoint.
- Free Zoom Meeting Download
- Zoom Meeting Download For Chrome
- Free Zoom Download For Mac
- Zoom Meeting Software For Mac
- Zoom Download For Pc
- How To Download Zoom On Laptop
To add a Zoom, go to Insert > Zoom.

To summarize the entire presentation on one slide, choose Summary Zoom
Zoom allows for video, audio and screen sharing for up to 200 participants and can be used from computers, tablets, or smart devices (standard data rate applies). Anyone in the world can join a Zoom meeting, but only a host can start or schedule meetings. Add video calls to Outlook meetings G Suite users can schedule Hangouts video calls with other Microsoft ® Outlook ® users in their company with the Hangouts plugin for Outlook. This plugin is also used by organizations with Google meeting room hardware that do not have G Suite. ZOOM Cloud Meetings For PC / Windows 7/8/10 / Mac – Free Download June 10, 2017 Polio Fernandes Apps You can now play ZOOM Cloud Meetings for PC on a desktop/laptop running Windows XP, Windows 7, Windows 8, Windows 8.1, Windows 10 and MacOS/OS X. Zoom Meeting Download Mac. ClickFunnels is an online platform that helps marketers and company owner to construct their funnels in moments and without coding. ClickFunnels allows you to make high converting squeeze pages and superbly built landing pages, using templates and models. Download Zoom Cloud Meetings for Windows 8/8.1/10/7/XP/Vista & Mac. The Zoom Cloud Meetings for PC or the Zoom Cloud Meetings for Mac would start downloading the software immediately we run our first online meeting. We just have to click on ‘Host a Meeting’ and invite over 50 people to join. Download ZOOM Cloud Meetings for PC - free download ZOOM Cloud Meetings for PC/Mac/Windows 7,8,10, Nokia, Blackberry, Xiaomi, Huawei, Oppo - free download ZOOM Cloud Meetings Android app, install Android apk app for PC, download free android apk files at choilieng.com. Zoom cloud meetings Download For Windows & Mac. Free Download Zoom Meeting For Windows: Zoom cloud meetings Download will allow you to make your team private chat room, video conference with high quality, clear voice and you can include 100 people at the same time and much more for free.
To show selected slides only, choose Slide Zoom
To show a single section only, choose Section Zoom
Overview
When you create a Zoom in PowerPoint, you can jump to and from specific slides, sections, and portions of your presentation in an order you decide while you're presenting.
Zoom for PowerPoint is only available on Windows—in Office 365 and PowerPoint 2019.
Summary Zoom
A Summary Zoom is like a landing page where you can see the pieces of your presentation all at once. When you're presenting, you can use the Zoom to go from one place in your presentation to another in any order you like. You can get creative, skip ahead, or revisit pieces of your slide show without interrupting the flow of your presentation.
Summary Zoom is now supported for Office 365 subscribers in PowerPoint for Office 365 for Mac beginning with version 16.19.18110915.
Go to Insert > Zoom.
Select Summary Zoom.
The Summary Zoom dialog box opens.
Select slides you want to include in your Summary Zoom. These become the first slides of your Summary Zoom sections. To learn more about using sections in PowerPoint, see Organize your PowerPoint slides into sections.
If you already have sections in your presentation, the first slide of each section is preselected by default. If you don't want to include certain sections in your Zoom, deselect them. Then, if you want PowerPoint to get rid of any sections you didn't include in your Summary Zoom, clear the check box next to Keep unused sections in your presentation. Don't worry—the slides in the sections you're discarding will still be part of your presentation.
Once you've selected all the slides you want to use for your Summary Zoom, select Insert. Your Summary Zoom is created, and it appears as a new slide just before the first slide you included in your Summary Zoom.
Add or remove sections from your Summary Zoom
Once you've created a Summary Zoom, you might still want to add or remove sections of your presentation. If you've made changes since first making your Summary Zoom that you want to capture, you don't have to start from scratch—just update your Summary Zoom.
Select your Zoom, and then select the Format tab on the ribbon.
Select Edit Summary, choose the sections you want to have in your Summary Zoom, and then select Update.
Note: You won't be able to add or remove sections from your presentation in this view, just from your Summary Zoom.
Slide Zoom
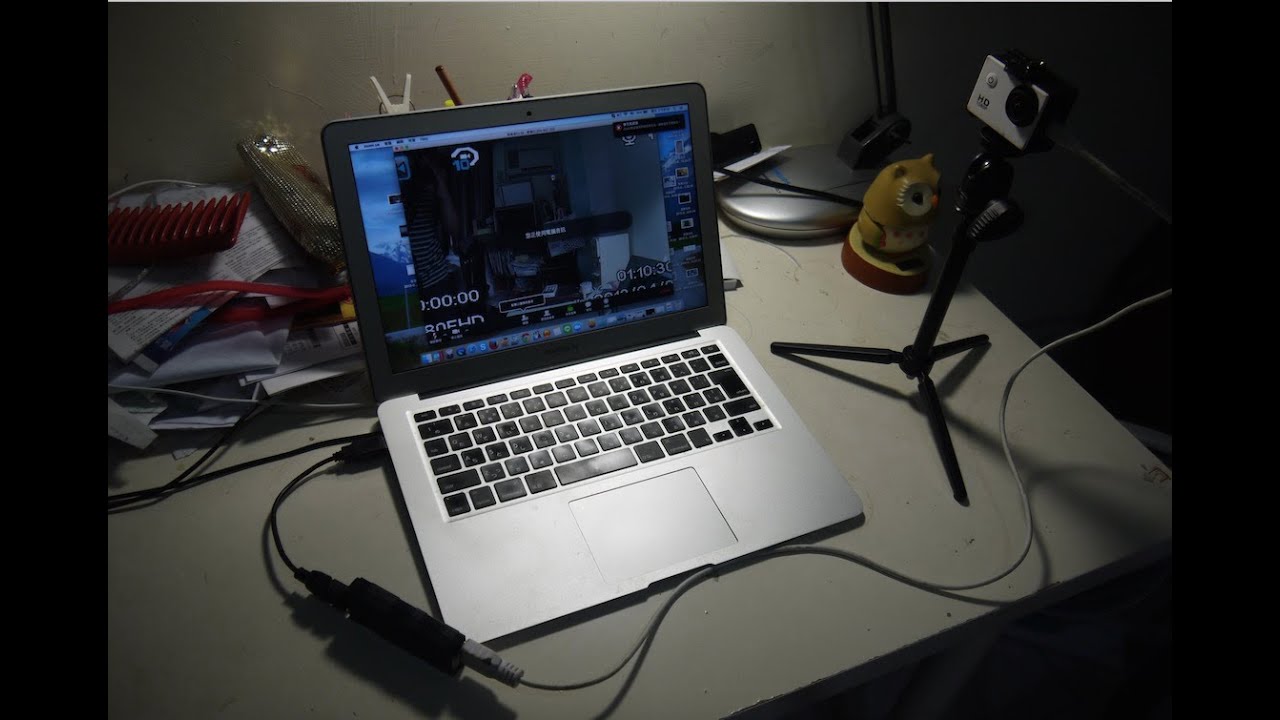
A Slide Zoom can help you make your presentation more dynamic, allowing you to navigate freely between slides in any order you choose without interrupting the flow of your presentation. They're a good option for shorter presentations without lots of sections, but you can use Slide Zooms for lots of different presentation scenarios.
Slide Zooms help you drill down into multiple pieces of information while feeling as though you're staying on the same canvas.
Create a Slide Zoom
Go to Insert > Zoom.
Select Slide Zoom.
The Slide Zoom dialog box opens. Select the slides you want to use in your Slide Zoom.
Once you've selected all the slides you want to use, select Insert. Your Slide Zoom is created.
Tip: If you want to, you can create a Slide Zoom quickly by simply selecting the slide you want from the thumbnail pane and dragging it onto the slide you'd like to have your Slide Zoom on. This way, you can create Slide Zooms and change them quickly, and arrange them however you like simply by clicking and dragging.
Change the preview image of your Slide Zoom
Your Slide Zoom by default will be a preview thumbnail image of the slide, but you can choose a new image from your PC or the web to represent the section or slide you'll be going to.
Select your Zoom, and then select the Format tab on the ribbon.
Select Change Image to choose a new picture from the web or your PC to use instead of the thumbnail.
Choose or search the web for the image you want. When you've selected the image you want, select Insert.
You can also choose various looks for your Zooms from Zoom Styles—you can change the border, add visual effects, or pick from any of the border and effect combinations in the gallery.
Section Zoom
A Section Zoom is a link to a section already in your presentation. You can use them to go back to sections you want to really emphasize, or to highlight how certain pieces of your presentation connect. To learn more about using sections in PowerPoint, see Organize your PowerPoint slides into sections.
Create a Section Zoom
Go to Insert > Zoom.
Select Section Zoom.
Select the section you want to use as a Section Zoom.
Select Insert. Your Section Zoom will be created.
Tip: If you want to, you can create a Section Zoom quickly by simply selecting the section name you want in the thumbnail pane and dragging it onto the slide you'd like to have a Section Zoom on.
Free Zoom Meeting Download
Change the preview image of your Section Zoom
Your Section Zoom by default will be a preview thumbnail image of the slide, but you can choose a new image from your PC or the web to represent the section or slide you'll be going to.
Select your Zoom, and then select the Format tab on the ribbon.
Select Change Image to choose a new picture from the web or your PC to use instead of the thumbnail.
Choose or search the web for the image you want. When you've selected the image you want, select Insert.
You can also choose various looks for your Zooms from Zoom Styles—you can change the border, add visual effects, or pick from any of the border and effect combinations in the gallery.
Make your Zooms stand out with more Zoom Options
Zoom for PowerPoint truly lights up when you make it your own. Select the Format tab of the ribbon to get to the Zoom Tools, which you can choose to create just the look and feel you're going for when you present.
Choose to return to the home page or continue through your presentation
Select your Zoom, and then select the Format tab on the ribbon.
If you want to return to the Zoom slide after viewing sections or slides in your Summary, Slide, or Section Zoom, make sure the Return to Zoom check box is selected. If you want to move on to the next slide after viewing part of your Zoom, uncheck it.
(If you're working with a Summary Zoom or a Section Zoom, you'll return to the Zoom slide by default when you're presenting after going to the section. If you're using a Slide Zoom, you'll move on to the next slide by default after viewing your Slide Zoom.)
Make the background of your Zoom transparent
Another way you can change the look of your Zoom is by choosing to adopt the background of the slide where your zoom lives to make the Zoom almost indistinguishable from the main canvas while you present. Select Zoom Background to make your Summary, Section, or Slide Zooms blend in to their home slide.
Select your Zoom, and then select the Format tab on the ribbon.
In the Zoom Styles group, select Zoom Background. The Zoom will adopt the background of the home slide.
Change the transition options of your Zoom
By default, your Zooms will use the Zoom Transition when you present, which is what helps make the Zooms feel so lively. However, if you don't want to use the Zoom Transition, or if you want to change the duration of the transition, you can do so.
Zoom Meeting Download For Chrome
Select your Zoom, and then select the Format tab on the ribbon.
In the Zoom Options group, make sure the box next to Zoom Transition is checked if you want to use the Zoom Transition when presenting your Zoom.
If you don't want to use the Zoom Transition when presenting, uncheck the box next to Zoom Transition.
To change the timing of the Zoom Transition, use the up and down arrows next to the Duration indicator to change how long the Zoom Transition lasts.
Free Zoom Download For Mac
Requirements
Zoom Meeting Software For Mac
See the following table for details on the minimum version numbers required in PowerPoint to create or play Zoom links.
Zoom Download For Pc

How To Download Zoom On Laptop
PowerPoint version | What you can do with Morph |
|---|---|
PowerPoint for Office 365, version 1607 or newer PowerPoint 2019 | Create and play Zoom |
PowerPoint for Office 365 for Mac, version 16.9 or newer PowerPoint 2019 for Mac | Play Zoom |
PowerPoint 2016 PowerPoint 2016 for Mac PowerPoint 2013 PowerPoint for Mac 2011 PowerPoint 2010 PowerPoint 2007 | Play Zoom as hyperlinks with no zooming transition Back to Zoom navigation isn't supported. |
PowerPoint for the web | Doesn't play Zoom |
PowerPoint for Android PowerPoint for iOS PowerPoint Mobile for Windows | Play Zoom |