Cast a Chrome tab on your TV. To the right of the address bar, next to your extensions, you'll see Active Cast. To use a shortcut in Chrome, add the Cast button. You can display your entire computer screen using Chrome on Mac, Windows, and Chromebooks. On your computer, open Chrome. Chromecast built-in is a technology that lets you cast your favorite entertainment and apps from your phone, tablet or laptop right to your TV or speakers. Chrome for Mac. About Google.
Google Chromecast mirrors your display from an Android device, an iPhone, iPad, Mac, Windows PC, or Chromebook. “Mirroring” means having another device show your screen exactly as you see it on your computer or mobile device. However, you can also extend your desktop surface, not just mirror it. This can be more useful in a lot of situations–you’re opening up a whole new screen to use as a second desktop. Imagine if, whenever your desk was too cluttered with papers and knickknacks to properly use it, you could just get another desk without needing to tidy up the first one. However, using Chromecast to extend your desktop or laptop screen requires some minor effort on your part. Not quite as much effort as dragging in an empty desk, thankfully. This article will cover the process for both Windows computers and Macs.
Here are the steps needed to extend your display from a Windows 8 or Windows 10 desktop:
Extend Your Desktop from Windows with Chromecast
This walkthrough includes screenshots from Windows 10. However, this method of extending your display works with Windows 8 as well; you can follow the same steps for that Windows version.
- From the Start menu, select “Settings.” (An alternate route is to right-click on “Display Settings” on your desktop as a shortcut to get into System > Display.)
- In Settings, go to “System (Display, notifications, apps, power).”
- Once in Display, click on “Detect.” Here, we are going to trick Windows into thinking there’s a secondary display already attached, even though it isn’t. It says “Display not detected,” but shows a blue screen—click on it.
- Go down to “Multiple displays” and click the drop-down box. Then, select “Try to connect anyway on VGA.”
- Select display 2. In the drop-down box, select “Extend these displays.” Click the “Apply” button. A message will pop up and say, “Keep these display settings?” Click the “Keep changes” button.
Now you are ready to use the secondary display to extend your desktop surface with your Google Chrome browser and Chromecast.
- Open Google Chrome on your desktop.
- Before you can connect to your Chromecast by clicking the Chromecast icon in the upper-right of your Chrome browser, you first need to click the small arrow on the Chromecast icon area. From there, scroll down to “Cast screen/window (experimental).” Then, select it.
- As the “Cast screen/window”, choose display number 2, the one we just fooled Windows into thinking we have. Now you should be able to see your Windows desktop on both your computer and your TV screen.
You now have an extended desktop surface. This allows you to move extra open windows, open programs, and applications between your desktop and TV screen.
Extend Your Desktop Using Chrome
The easiest way to extend your desktop on both Windows and Mac is to use Chrome’s built-in Chromecast service. Since Google has built both the Cast protocol and the world’s most popular browser, it’s simple to just combine the two to make a wirelessly-extended display. In order to cast to your Google Chromecast from your computer, you’ll need to download and install the most current version of Google’s Chrome browser. Chromecast support now comes built into the Chrome browser. (In the past, you would have needed to download and install a separate extension to use Chromecast.)
Once your Google Chrome browser is downloaded and installed, or open on your PC or Mac if you already had it, you’ll want to make sure you have the most current version.
To do this, click on Chrome in the upper left-hand corner of your screen. Then, select “About Chrome.” As of the end of 2018, Chrome is up to version 71. As long as your Chrome browser is up to date, when you select “About Chrome” it will notify you that you are using the most current version of Chrome available. Otherwise, click on the button to get updates when given the option.
When your Google Chrome browser is up-to-date and ready to go, do the following:
- Click on the menu button in Chrome, then select Cast from the dropdown menu.
- Once the “Cast to” box opens, select the drop-down arrow. You’ll be presented with two choices: “Cast tab” or “Cast desktop.”
- Choose “Cast desktop.” You’ll be returned to the main Chromecast selection box.
- Next, select your Chromecast device. Ours keeps telling us it’s “Unable to mirror system audio” at this time.
- Another box pops up on the screen, asking, “Do you want Chrome Media Router to share your screen?” Click on the “Yes” button.
- Your Mac desktop should now be extended to where your Chromecast device is plugged in.
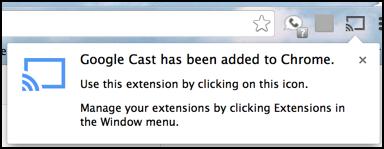
Keep in mind that the sound will still only be audible on your Mac, not on your extended display and sound set-up. We also noticed a slight lag in playback on our extended display, which is a large-screen TV.
Google Cast Extension Download Windows
Display extension will come in handy when you are working on something from your laptop or desktop and want to watch, look at, or work on something else on a bigger display like your television. Whatever your needs are for extending your desktop screen—work or pleasure—this is an excellent way to use the Chromecast to your advantage when you need a bigger desktop.